FAR Faculty Quickstart Guide
Most faculty will manage the majority of their information in the following areas of Interfolio’s Faculty Activity Reporting (FAR) tool:
- Profile
- Activities
- Vitas, a function within Vita & Biosketches
Profile
FAR’s Profile area contains the following sections. Just below are tips to help you make the most of your time working in the Profile area.
- Personal Information
- Contact Information
- Biographical Narrative
- Current Appointment
- Academic Appointments
- Administrative and Other Appointments
- Degrees
- Fellowships, Internships, Residency
- Certifications
- Licensures
- Additional Work Experience
- Areas of Expertise and Interests
Tips for working in FAR’s Profile area
Use the Profile area’s Jump to Section button (top left) and Show All and Hide All options (top right).

- The Profile area has a combination of editable and non-editable information. Sections which cannot be edited contain a lock symbol (circled in the image below). The following sections display data imported from Workday, which cannot be edited in Interfolio:
- Personal Information: First Name, Middle Initial, Last Name, Suffix
- Contact Information: Office Number, Office Building, Email Address
- Current Appointment: Current Academic Rank(s); Position Title(s)
✓ When incorrect data displays in an uneditable field, this information must be corrected in Workday. For assistance, please contact your area’s HR team.
✓ To leave an uneditable section and return to the Profile page, click the Cancel button in the lower right (see image below).
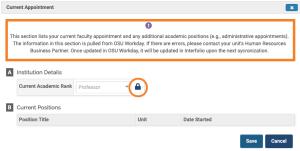
Activities
The Activities area is where faculty will input most of their information. Instructions are provided throughout:
- General Activities instructions appear at the top of the overall Activities page.
- Activity-specific instructions are provided at the top of each activity section.
✓ Have an Activities question? Uncertain how to input an activity so that it aligns with your academic area’s expectations and requirements? Please contact your area’s Interfolio Coordinators.
Vitas & Biosketches
Core Dossier Report (CDR)
FAR’s Core Dossier report (CDR) is designed to align with the current Office of Academic Affairs (OAA) Core Dossier outline (opens PDF).
✓ As of May 2025, the existing CDR is a draft that applies the APA 7th edition citation format to publications. The CDR will remain a draft until several outstanding citation problems are corrected by the Interfolio company’s tech team. Once these issues are resolved, the Faculty Information System (FIS) team, which manages Interfolio at Ohio State, will create multiple versions of the CDR, each with its own specific citation format.
✓ See also FAR Known Issues - Vitas page load, on the FAR homepage
Create a personal copy of FAR’s Core Dossier report (CDR)
Step-by-step guide to create a personal copy of the CDR:
🎦 Video: Create a copy of FAR’s Core Dossier report
- Log into Interfolio to access your Interfolio home page.
- Click Vitas & Biosketches in the left-hand navigation column, then click Vitas to access the Vitas page.
- Once your Vitas page loads, you will land on the Institutional Vitas tab. Click the blue Add New Vita button at upper right to access the Add New Vita pop-up window.
- In the Add New Vita pop-up window:
- Use Institutional option (selected by default)
- In the Vita Name field, assign a name to your copy of the CDR; you can rename this later if needed)
- If you wish, add some optional description details in the Description field
✓ You may need to scroll down to access the remaining required settings and Add New Vita option - For Select Unit, use University (selected by default)
- For Select Template, use DRAFT Core Dossier Report
✓ As of May 2025, this is the only available option; more options with different citation formats will be added later (learn more: see note under Core Dossier Report, just above) - Click ADD NEW VITA (lower left); a “Vita Added Successfully” confirmation alert may appear briefly in the lower left part of your screen
- After your copied report loads, adjust its start and end times, then click Refresh Vita to view how your activity information displays in the report
- You can add custom text, formatted with a small number of display options, near the top of various sections in your report: click the pencil icon displayed at the left of the section you want to change to view a fly-out menu at right, make your selections, and then click the blue Apply Changes button at the bottom of the fly-out menu
✓ To delete an edit, click the pencil icon for the relevant section to view the fly-out menu; scroll down to the bottom and select the delete option; then approve the delete to apply the change
Export your personal copy of FAR’s Core Dossier Report (CDR)
You have three options for exporting a copy of your CDR.
- First open your copied CDR, and if needed, adjust its start and end times; then apply these by clicking the blue Refresh Vita button near the upper right.
- Click the Export button near the top to view the Export options menu.
- The upper Shareable Link provides you a link you can give others to view this version of your copied CDR
- The middle PDF version, and lower Word Document version, save your copied CDR to your device’s Downloads folder (or to an alternate save location, depending on your device’s and browser’s save settings)
FAR Workflow Tips
Managing your activities data is an ongoing process. The more often you update your information, the less “heavy lifting” you will have to do when you are required to submit documentation for a review, promotion or tenure process.
Below are organizational and time-saving tips to help faculty, and the people who support them, input activity information in Interfolio’s Faculty Activity Reporting (FAR) tool. Much of this information is displayed in FAR’s Core Dossier report, which is designed to generate a summary of a faculty member’s research, service, and teaching activities, and configured to align with the Office of Academic Affairs’ (OAA) Core Dossier outline (opens PDF).
Please note
These tips complement the FAR Faculty Quickstart Guide (above), which provides an overview of the main areas that most faculty will use in FAR.
Neither the Quickstart Guide nor the Workflow Tips below provide guidance on appointment, promotion and tenure, or review requirements, which may vary by college or tenure initiating unit (TIU). For advice on a specific academic unit’s expectations—such as where activities should appear, or what citation format to use—please contact the Interfolio Coordinators in your college or TIU.
Assemble your materials and tools
To make the most of your time, it is helpful to have the following available as you work:
- Strong and persistent Internet connection: if your connection is weak or sporadic, you may not be saving your work
- Laptop or PC with up-to-date software (one or two browsers and Microsoft Word)
- Electronic copy of your current CV (e.g., in Microsoft Word or a PDF)
- Electronic copy of OAA’s current Core Dossier outline (opens PDF)
- At least one monitor or screen; two are helpful but not essential
Getting started
The first few times you access Interfolio, try to set aside at least 30 minutes for each visit, and set yourself the following goals:
- Learn how to log in
- Understand where you need to go to input your activities information
- Know how to create your own copy of FAR’s Core Dossier report, access it, and refresh it often to confirm it displays your newly added activities
Managing your data entry
Use multiple separate browser windows and/or tabs to help you move from place to place:
- Window 1: a copy of your CV, open in Microsoft Word
✓ Use a copy so you can check off each set of activities as you go - Windows 2 and 3: separate Interfolio browser sessions (e.g., Chrome and Firefox)
✓ In one browser, input your FAR activities; in the other, open your copy of FAR’s Core Dossier Report, and refresh it often to ensure your newly added activities appear where expected
Other tips
Many faculty report that the following approaches have helped maximize their productivity:
- Try to schedule small blocks of time when you can anticipate fewer distractions
- Divide your work into bite-sized pieces you can complete in 15-20 minutes
- Try to get a little bit done each day, to help yourself learn faster and sustain momentum
- To sustain momentum, stop when you still have a bit to do, and know how to do it
- Use a “parking lot” (such as a notebook or separate Word file) for ideas and notes you need to capture but which aren’t on point
- Take notes as you go and save them for future reference (e.g., things you wish you’d known ahead of time; methods for streamlining your work)
Above all, give yourself plenty of time. Many people find it helpful to allocate time to work on different sections from day to day, to limit data entry fatigue. You may also need to consult at least once with faculty affairs experts in your college or TIU.
Related videos
✓ See also:
Learn how to create your personal copy of FAR’s Core Dossier Report
🎦 Video: Create a copy of FAR’s Core Dossier report
Learn how to add your activities, and view them in your personal copy of the Core Dossier Report
🎦 Video: Add Activities, then proofread in Core Dossier report
Learn how to export activities from Google Scholar, then import them into Interfolio (featuring Dr. Tracy Kitchel, CFAES Senior Associate Dean and Director of Faculty and Staff Affairs)
🎦 Video: Export from Google Scholar, then import into Interfolio
✓ This also works for activities in ORCID. Learn more: see Frequently Asked Questions (FAR), on the FAR homepage