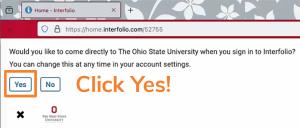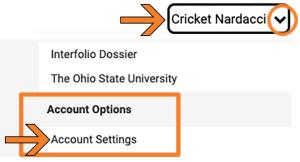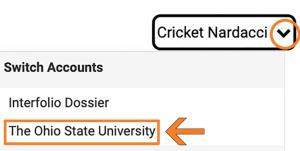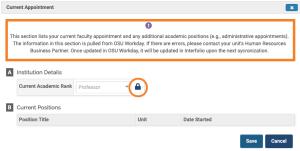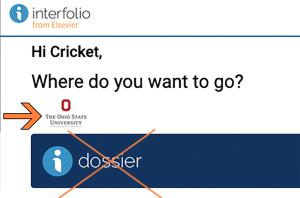
Full-time and associated faculty can capture their scholarly activities and accomplishments in Interfolio's Faculty Activity Reporting (FAR) tool. FAR supports faculty throughout their entire academic lifecycle as they seek grants, submit journal articles, apply for awards, manage promotion and tenure materials, and share their contributions to the university and beyond.
FAR replaced Vita as the university’s faculty information system. Faculty are NOT required to use FAR for the 2024-25 academic year.
All full-time and associated faculty have access to Interfolio’s Ohio State Standard Faculty CV report. This report, which aligns with the Office of Academic Affairs’ current core dossier outline (opens PDF), generates a summary of a faculty member's research, service and teaching activities.
Frequently Asked Questions (FAR)
What data in FAR is automatically pulled in from other Ohio State systems?
- Personal Data, Positions, Academic Appointment, and Grants Data > Workday
- Grants data is editable.
- The following sections contain some data that is not editable, signified by a lock symbol next to a data field: personal, position and academic appointments:
- If the lock symbol is not displayed, the data can be edited.
- If incorrect data displays in an uneditable field, this information must be corrected in Workday. Please contact your area’s HR team for more guidance. Workday data cannot be changed by the Faculty Information System (FIS) team, which manages Interfolio at Ohio State.
- Undergraduate, Graduate and Professional Courses > University Registrar
- This data is not editable.
- If incorrect course data is displayed, first seek help from your academic area’s course scheduler before contacting the Office of the University Registrar. Based on the information that the course scheduler provides, you may also need to contact the University Registrar for assistance. The University Registrar’s course data cannot be changed by the FIS team.
A colleague recommended I try using an ORCID account to manage my publications information. What do you suggest, and what Ohio State resources do you recommend to help me learn more about ORCID?
Ohio State encourages people to use ORCID to manage their publications information.
✓ Due to a current issue, Interfolio does not consistently import information directly from ORCID into Interfolio. We recommend you build your information in ORCID; export to a BibTeX file; and then import into your Interfolio account from this BibTeX file. This is very similar to the process for importing information from Google Scholar (see just below).
Additional guidance from University Libraries: What is ORCID?
Can I import into Interfolio from Google Scholar?
You cannot import directly from Google Scholar. Instead, you can manage your information in Google Scholar; export to a BibTeX file; and then import into your Interfolio account from this BibTeX file.
Additional guidance from Interfolio: Import Scholarly Contributions Citations with Generic Import
Additional guidance provided by Dr. Tracy Kitchel, CFAES Senior Associate Dean and Director of Faculty and Staff Affairs:
🎦 Video: Export from Google Scholar, then import into Interfolio
✓ Video is for faculty in the College of Food, Agricultural, and Environmental Sciences (CFAES), but its guidance works for most people at Ohio State
Does FAR have a report that aligns with the current core dossier outline?
The Faculty Information System (FIS) team, which manages Interfolio at Ohio State, is currently building a core dossier report in FAR. Once this report is available, detailed guidance will be provided in an update to this webpage. In the interim, if you have questions, please contact an Interfolio Coordinator (IC) in your college or tenure initiating unit (TIU). In addition to being first points of contact for questions about Interfolio, ICs are responsible for their area’s appointment, reappointment, and promotion and tenure processes. If your IC cannot assist you with an Interfolio concern, they will refer it to the FIS team.
Why can I preview publication activities in a variety of citation formats, but my Core Dossier report only has APA (7th edition)?
FAR’s Core Dossier report, currently in a draft state, was created using the newest APA citation format. This type of report must be built using a single citation format. APA was selected because it was also used in Ohio State’s two most recent legacy systems (Research in View and Vita).
Why is FAR’s Core Dossier report in a draft state? This report will remain a draft until the Interfolio company’s tech team has corrected several problems with the report. These include errors with abstracts and how the APA (7th ed.) citation format displays people’s publications. Once these are corrected, the FIS team will finalize the APA (7th ed.) version of the core dossier report, and then begin adding new versions of the core dossier report, each with an alternate citation format attached. If you want to use FAR’s core dossier report, your workaround is to export your report to a Microsoft Word file and then manually edit all your citations to align with your desired citation format.
My college has allocated resources and staff to help faculty input their activity information in FAR. How do I give my administrative assistant access to my FAR account in Interfolio?
Faculty can provide proxy (delegate) access to their FAR account. In Interfolio this is called “emulate” access. (Note that the emulate function exists in FAR but is not available in Interfolio’s separate RPT tool.) Faculty can provide emulate access in FAR after taking the following into consideration:
- Faculty members are ultimately responsible for information input into their account, whether personally or by another on the faculty member’s behalf.
- Interfolio does not provide logging information, so it is not possible for someone to discern when information was added or by whom.
- To be assigned proxy access, the delegate must also have a FAR account. Full-time and associated Ohio State faculty automatically have Interfolio access. Staff accounts are requested and managed by the academic area’s Interfolio Coordinator(s) (ICs). If you want to give emulate access to a staff member who does not have an Interfolio FAR account, contact your area’s ICs for assistance.
See also: Full-time faculty or proxy webpage (Ohio State Interfolio resource)
Additional guidance from Interfolio: Configure Faculty Account Access
Additional guidance from Ohio State’s Office of Faculty Affairs: FAR Emulation Considerations
I have another question not listed here. Whom do I contact?
For all Interfolio questions, including those about training, please reach out to your academic unit’s Interfolio Coordinator(s) (ICs). ICs are associate deans of faculty affairs (or similar) and their teams. They administer their area’s faculty affairs processes—such as those for appointments, and promotion and tenure—and have expertise with related requirements and expectations. If your ICs cannot address your Interfolio concern, they will liaise on your behalf with the Faculty Information System (FIS) team, which manages Interfolio at Ohio State.
FAR Known Issues
Vitas page load issue. Examples:
- The Vitas page “times out” before loading
- The Vitas page loads after a lengthy wait
- You have accessed a Vitas report but it does not re-load after you click the Refresh Vitas button
This problem affects all of Interfolio’s customers, not just Ohio State. The Interfolio company’s tech team has assigned this top priority and is actively working to find a solution as quickly as possible. Until this is resolved, your only option is to continue to try accessing Vitas.
Potential workarounds
Some people have successfully accessed Vitas by using one or a combination of the following options:
- Log in to Interfolio from a single browser session, then navigate to Vitas; while waiting for Vitas to load, do other work from a different browser
- Clear your browser’s cache (learn more: go.osu.edu/cache); then log in to Interfolio and navigate to Vitas
- Log in to Interfolio from an incognito browser session, then navigate to Vitas
- After clearing your browser’s cache, restart your desktop computer or laptop; then log in to Interfolio and navigate to Vitas
✓ See also the following FAR Frequently Asked Questions (just above):
- Why can I preview publication activities in a variety of citation formats, but my Core Dossier Report (CDR) only has APA (7th edition)?
- Why is FAR’s Core Dossier in a draft state?