General Interfolio login steps
🎦 Interfolio login: step-by-step video guide
VIEW: Interfolio login steps and related account settings options
- Access Ohio State’s Interfolio system: go.osu.edu/Interfolio
- Log in with your Ohio State credentials. You may also need to complete your login via DUO.
- On the “Where do you want to go?” screen, two options appear (see screenshot just below). Click the Ohio State logo to access Ohio State’s Interfolio website. Do NOT click the Interfolio dossier logo; this sends you to a part of Interfolio that Ohio State does not use. If you click the dossier link by mistake, see Return to Ohio State’s Interfolio Homepage below.
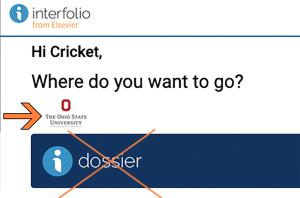
Change your account settings for future logins
When you arrive on your Interfolio homepage, you may see a question displayed on the upper left: “Would you like to come directly to The Ohio State University when you sign into Interfolio? You can change this at any time in your account settings.”
Click YES, to be automatically sent directly to Interfolio’s Ohio State homepage on future visits.
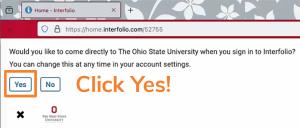
Another way to edit your login settings
Did you log in for the first time, and then forget to click “Yes” (or click “No” by mistake)? It is easy to correct this by changing a setting in your Interfolio account. To begin, follow steps 1-3 above; then proceed as follows:
- On Ohio State’s Interfolio homepage, look for your name near the top right.
- Click on the menu caret symbol shown to the right of your last name, to display your Interfolio account menu. Then click Account Settings, under the Account Options heading, to view the Settings page (see image just below).
- In the left-hand navigation column on the Settings page, click on Signing in & Password.
- Under the Default account heading, click on the option for The Ohio State University, and then click the Save button below to retain this change.
- Return to your Interfolio homepage by following the steps in the next section below.
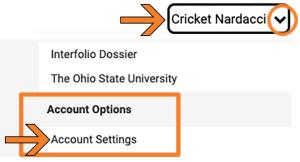
Return to Ohio State’s Interfolio homepage
The following steps also work if you mistakenly clicked the Interfolio dossier link instead of the Ohio State logo, when you first logged in.
First take steps 1 and 2, just above, to re-access your Interfolio account menu; then take the following steps:
- Under the Switch Accounts heading near the top, click The Ohio State University (see image just below).
- Wait for Ohio State’s Interfolio homepage to load.
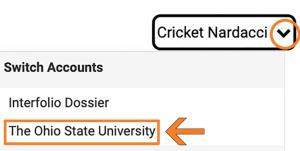
Access FAR tools
Most faculty will spend the majority of their time managing their information in FAR’s Profile and Activities areas, and viewing this information in Vitas reports, managed in the Vitas & Biosketches area of FAR. For step-by-step guidance and links to related videos, all tailored for Ohio State, see the Full-time faculty or proxy webpage.