General Interfolio login steps
🎦 Interfolio login: step-by-step video guide
VIEW: Interfolio “how to”: Login steps and settings
- Access Ohio State’s Interfolio system: go.osu.edu/Interfolio
- Log in with your Ohio State credentials. You may also need to complete your login via DUO.
- On the “Where do you want to go?” screen, two options appear (see screenshot just below). Click the Ohio State logo to access Ohio State’s Interfolio website. Do NOT click the Interfolio dossier logo; this sends you to a part of Interfolio that Ohio State does not use. If you click the dossier link by mistake, see Return to Ohio State’s Interfolio Homepage below.
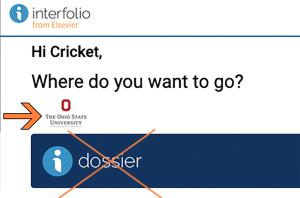
Change your account settings for future logins
When you arrive on your Interfolio homepage, you may see a question displayed on the upper left: “Would you like to come directly to The Ohio State University when you sign into Interfolio? You can change this at any time in your account settings.”
Click YES, to be automatically sent directly to Interfolio’s Ohio State homepage on future visits.
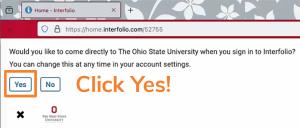
Another way to edit your login settings
Did you log in for the first time, and then forget to click “Yes” (or click “No” by mistake)? It is easy to correct this by changing a setting in your Interfolio account. To begin, follow steps 1-3 above; then proceed as follows:
- On Ohio State’s Interfolio homepage, look for your name near the top right.
- Click on the menu caret symbol shown to the right of your last name, to display your Interfolio account menu. Then click Account Settings, under the Account Options heading, to view the Settings page (see image just below).
- In the left-hand navigation column on the Settings page, click on Signing in & Password.
- Under the Default account heading, click on the option for The Ohio State University, and then click the Save button below to retain this change.
- Return to your Interfolio homepage by following the steps in the next section below.
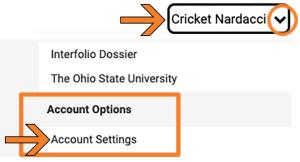
Return to Ohio State’s Interfolio homepage
The following steps also work if you mistakenly clicked the Interfolio dossier link instead of the Ohio State logo, when you first logged in.
First take steps 1 and 2, just above, to re-access your Interfolio account menu; then take the following steps:
- Under the Switch Accounts heading near the top, click The Ohio State University (see image just below).
- Wait for Ohio State’s Interfolio homepage to load.
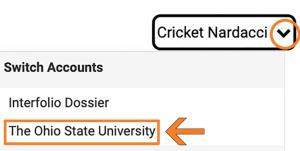
Access RPT tools
Interfolio’s Review, Promotion & Tenure (RPT) tool creates and manages cases that collect materials for a faculty candidate’s review process. Effective with the start of the 2023-24 academic year, all Ohio State are required to use RPT for conducting reappointment, promotion, and tenure reviews.
Each college has its own distinct process for managing cases in RPT, including a small number of colleges already opting to use RPT for their faculty’s annual reviews. (RPT will be required for faculty’s annual reviews, beginning with the 2025-26 academic year.) If you have questions about Interfolio, contact your Interfolio Coordinators (ICs) for guidance. ICs are designated first points of contact for Interfolio questions; they oversee faculty affairs for their area, such as associate deans of faculty affairs and their teams. When needed, ICs liaise on their faculty members’ behalf with the Faculty Information System (FIS) team, which manages Interfolio at Ohio State.
Most faculty need to use RPT only as candidates, to upload their own materials into a case created for their own review. To learn more, see RPT for faculty candidates.
A smaller number of faculty—e.g., college deans; committee members evaluating other faculty members’ candidacy; and tenure-initiating unit (TIU) heads, such as department chairs and school directors—will also access RPT to review materials managed in faculty candidates’ cases. To learn more, see RPT for candidate reviewers.