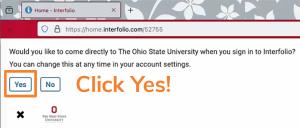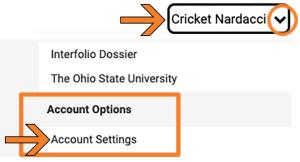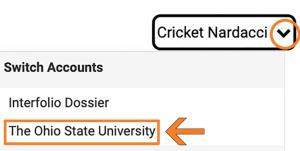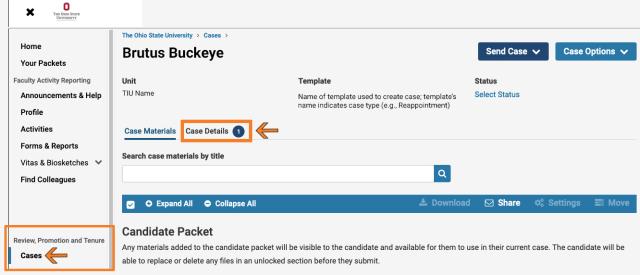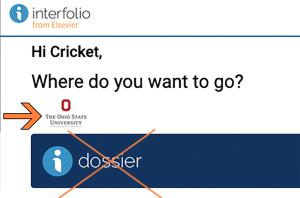
Ohio State began using Interfolio’s Review, Promotion & Tenure (RPT) tool in autumn 2023. RPT leverages standardization, automation and integrations to eliminate the need for manually maintained paper binders.
All Ohio State faculty are required to use RPT to conduct reviews for reappointment, promotion and tenure. Faculty candidates use RPT to submit their materials, which are then accessed for review by committee members, chairs and deans.
This workflow delivers the following benefits:
- Saves candidates time with efficient digital evaluations
- Automates key elements of the process with defined workflows
- Provides academic leadership with a standard reliable source of evaluation data
Each college has its own distinct process for managing cases in RPT, including a small number of colleges already opting to use RPT for their faculty’s annual reviews. RPT will be required for faculty’s annual reviews, beginning with the 2025-26 academic year.
Frequently Asked Questions
What happened to Vita?
Vita was retired on July 31, 2023. Interfolio’s Review, Promotion & Tenure (RPT) tool was rolled out at the start of the 2023-24 academic year.
What has changed about submitting promotion & tenure (P&T) materials?
The new process is essentially the same, with one exception—you will now log in to Interfolio, then either submit your P&T materials (candidates) or access the materials for review from the candidate’s RPT case (reviewers). Candidates should continue following their tenure initiating unit’s (TIU’s) guidelines for preparing P&T materials. Most materials that TIUs require from candidates will be uploaded either as PDF or Microsoft Word files.
I am a faculty candidate going up for review. How do I upload materials into my case, and complete any requirements assigned to me in my case?
Log in to Interfolio, and then access the RPT tool to submit your P&T materials. Learn more:
- RPT for faculty candidates (Ohio State-specific guidance)
- How Do I Submit My Packet for Review? (Interfolio company help article)
I am a reviewer (e.g., committee chair, Procedures Oversight Designee [POD], dean, department chair, school director). How do I access a candidate’s case and complete any requirements assigned to me?
Log in to Interfolio, and then access the RPT tool to access candidates’ cases. Learn more:
- RPT for candidate reviewers (Ohio State-specific guidance)
- Committee member’s Guide to Interfolio RPT (Interfolio company help article)
I have another question not listed here. Whom do I contact?
For all Interfolio questions, including those about training, please reach out to your academic unit’s Interfolio Coordinator(s) (ICs). ICs are associate deans of faculty affairs (or similar) and their teams. They administer their area’s faculty affairs processes—such as those for appointments, and promotion and tenure—and have expertise with related requirements and expectations. If your ICs cannot address your Interfolio concern, they will liaise on your behalf with the Faculty Information System (FIS) team, which manages Interfolio at Ohio State.